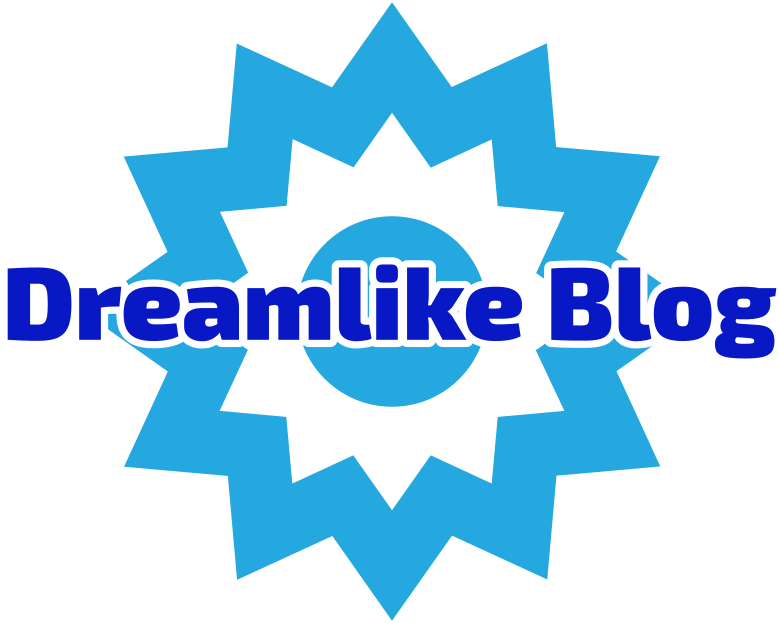In today's digital age, printers have become an essential tool for both personal and professional use. However, many users often struggle with the initial setup process, particularly when it comes to pairing their printer with their computer. In this comprehensive guide, we will delve into the intricacies of connecting your printer to your computer, providing step-by-step instructions and troubleshooting tips to ensure a seamless and successful pairing.
- Understanding Printer Connectivity Options:
Before diving into the pairing process, it is crucial to familiarize yourself with the various connectivity options available for printers. The most common methods include USB, Wi-Fi, Bluetooth, and network connections. Each option has its own advantages and considerations, so it's essential to choose the one that best suits your needs. - USB Connection:
The USB connection method is the most straightforward and widely used option for pairing a printer with a computer. To establish this connection, follow these steps:
a. Ensure your printer is powered on and your computer is running.
b. Locate the USB port on your printer and connect one end of the USB cable to it.
c. Connect the other end of the USB cable to an available USB port on your computer.
d. Wait for your computer to recognize the printer and install the necessary drivers. If prompted, follow the on-screen instructions to complete the installation process. - Wi-Fi Connection:
Wireless connectivity offers the convenience of printing from any device within the network range. To pair your printer with your computer via Wi-Fi, follow these steps:
a. Ensure your printer is Wi-Fi enabled and connected to the same network as your computer.
b. On your computer, navigate to the "Settings" or "Control Panel" and select "Devices" or "Printers & Scanners."
c. Click on "Add a printer or scanner" and wait for your computer to detect the available printers.
d. Select your printer from the list and follow the on-screen instructions to complete the pairing process. - Bluetooth Connection:
Bluetooth connectivity provides a wireless connection between your printer and computer, eliminating the need for cables. To pair your printer with your computer via Bluetooth, follow these steps:
a. Ensure both your printer and computer have Bluetooth capabilities and are turned on.
b. On your computer, go to the "Settings" or "Control Panel" and select "Devices" or "Bluetooth & other devices."
c. Enable Bluetooth and click on "Add Bluetooth or other device."
d. Select "Bluetooth" and wait for your computer to detect the available devices.
e. Choose your printer from the list and follow the on-screen instructions to complete the pairing process. - Network Connection:
Network connectivity allows multiple devices to share a single printer, making it ideal for office environments. To pair your printer with your computer via a network connection, follow these steps:
a. Ensure your printer is connected to the same network as your computer.
b. On your computer, navigate to the "Settings" or "Control Panel" and select "Devices" or "Printers & Scanners."
c. Click on "Add a printer or scanner" and wait for your computer to detect the available printers.
d. Select your printer from the list and follow the on-screen instructions to complete the pairing process.
Troubleshooting Tips:
- Ensure that your printer and computer are within range for wireless connections.
- Verify that the printer drivers are up to date.
- Restart both your printer and computer if the pairing process encounters any issues.
- Consult the printer's user manual or the manufacturer's website for specific troubleshooting steps.
Conclusion:
Pairing your printer to your computer is a fundamental step in unleashing its full potential. By understanding the various connectivity options and following the step-by-step instructions provided in this guide, you can effortlessly establish a seamless connection. Remember to consult the printer's user manual or the manufacturer's website for any specific instructions or troubleshooting tips. Enjoy the convenience and efficiency of printing from your computer with confidence!