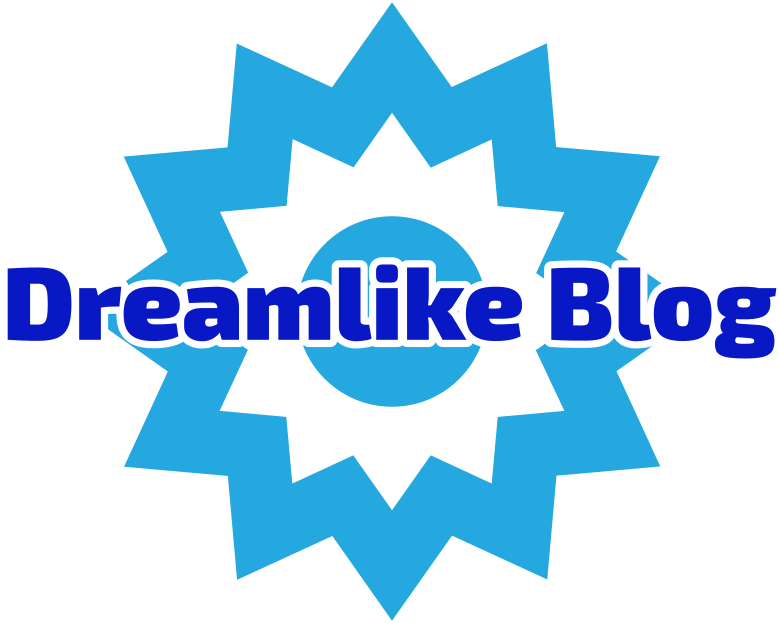In today's digital age, the ability to print wirelessly has become a necessity for both home and office environments. Connecting your printer to Wi-Fi not only enhances convenience but also streamlines your workflow by allowing multiple devices to access the printer without the hassle of cables. This article will provide a detailed, step-by-step guide on how to connect your printer to Wi-Fi, addressing common challenges and offering troubleshooting tips to ensure a seamless experience.
Understanding Your Printer's Connectivity Options
Before diving into the connection process, it's essential to understand the different types of wireless connectivity your printer may support. Most modern printers offer one or more of the following options:
- Wi-Fi Direct: This feature allows your printer to connect directly to a device without needing a router. It's ideal for quick printing tasks from smartphones or tablets.
- Standard Wi-Fi Connection: This is the most common method, where the printer connects to your home or office Wi-Fi network, enabling multiple devices to print wirelessly.
- Bluetooth: Some printers also support Bluetooth connectivity, which can be useful for short-range printing tasks.
Step-by-Step Guide to Connecting Your Printer to Wi-Fi
Step 1: Prepare Your Printer
- Unbox and Set Up: Ensure your printer is properly unboxed, assembled, and powered on. Check that it has sufficient ink and paper.
- Access the Control Panel: Most printers have a control panel with a display screen. Familiarize yourself with the buttons and navigation options.
Step 2: Connect to Wi-Fi
- Navigate to the Wireless Settings: On the printer's control panel, locate the 'Settings' or 'Network' menu. Look for an option labeled 'Wireless Setup Wizard' or 'Wi-Fi Setup'.
- Select Your Wi-Fi Network: The printer will scan for available networks. Choose your Wi-Fi network from the list. If your network is hidden, you may need to enter the SSID manually.
- Enter the Wi-Fi Password: Input your Wi-Fi password using the control panel. Be mindful of case sensitivity and special characters.
- Confirm Connection: After entering the password, the printer will attempt to connect to the network. A confirmation message should appear on the screen once the connection is successful.
Step 3: Install Printer Drivers on Your Devices
- Download Drivers: Visit the printer manufacturer's website to download the latest drivers compatible with your operating system. This step is crucial for ensuring that your devices can communicate effectively with the printer.
- Install the Software: Follow the installation prompts to set up the printer on your computer or mobile device. During this process, select the option to connect via Wi-Fi.
- Add the Printer: On your device, go to 'Printers & Scanners' in the settings menu. Click 'Add a Printer' and select your printer from the list. Ensure that it shows as 'Connected'.
Troubleshooting Common Connectivity Issues
Even with the best intentions, connectivity issues can arise. Here are some common problems and their solutions:
- Printer Not Found: If your printer does not appear in the list of available devices, ensure that it is powered on and connected to the same Wi-Fi network as your device. Restart both the printer and your router if necessary.
- Weak Signal: If the printer is far from the router, consider relocating it closer or using a Wi-Fi extender to boost the signal strength.
- Incorrect Password: Double-check the Wi-Fi password for accuracy. If you’ve recently changed your Wi-Fi password, you will need to reconnect the printer using the new credentials.
- Firmware Updates: Ensure your printer's firmware is up to date. Manufacturers often release updates that improve connectivity and performance.
Conclusion
Connecting your printer to Wi-Fi can significantly enhance your printing experience, allowing for greater flexibility and efficiency. By following the steps outlined in this guide, you can ensure a smooth setup process and troubleshoot any issues that may arise. Embrace the convenience of wireless printing and enjoy the seamless integration of technology into your daily tasks. Whether for personal use or professional needs, mastering wireless printing is an invaluable skill in our increasingly connected world.