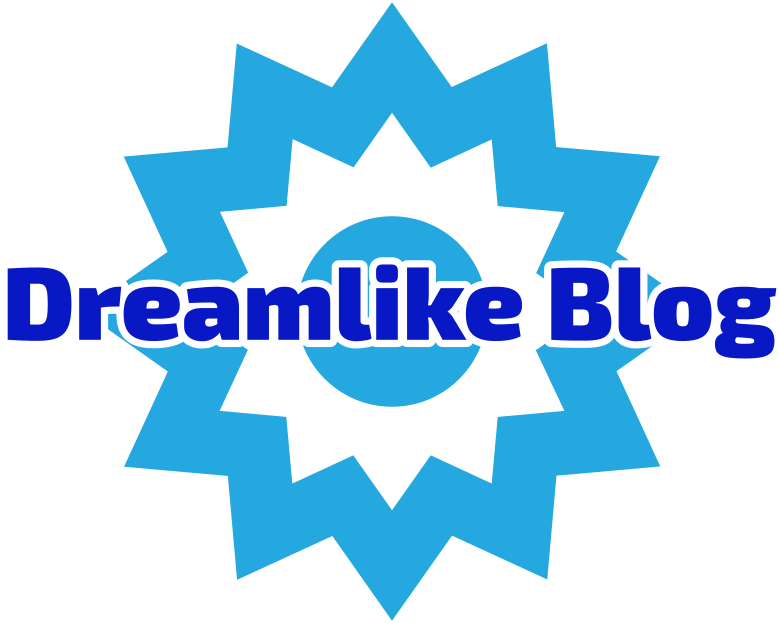Connecting your printer to your laptop can be a daunting task, especially if you're not familiar with the process. However, with the right knowledge and tools, it can be a breeze. In this article, we'll guide you through the steps to connect your printer to your laptop.
Step 1: Check Compatibility
Before you start connecting your printer to your laptop, it's important to check if they are compatible. You can do this by checking the printer's manual or visiting the manufacturer's website. Make sure that your laptop has the necessary ports and drivers to connect to the printer.
Step 2: Install Printer Drivers
Once you've confirmed compatibility, the next step is to install the printer drivers. This is a software that allows your laptop to communicate with the printer. You can download the drivers from the manufacturer's website or use the installation CD that came with the printer.
Step 3: Connect the Printer
Now that you have the drivers installed, it's time to connect the printer to your laptop. There are several ways to do this, depending on the type of printer you have. You can connect via USB cable, Wi-Fi, or Bluetooth.
If you're using a USB cable, simply plug one end into the printer and the other end into your laptop's USB port. For Wi-Fi and Bluetooth connections, follow the instructions in the printer's manual to connect to your laptop.
Step 4: Test the Connection
Once you've connected the printer to your laptop, it's important to test the connection. Print a test page to ensure that the printer is working properly. If there are any issues, refer to the troubleshooting section in the printer's manual or contact customer support.
In conclusion, connecting your printer to your laptop can be a simple process if you follow the steps outlined above. Remember to check compatibility, install printer drivers, connect the printer, and test the connection. With these tips, you'll be printing in no time!